Varias compañías, empresas tecnológicas, bancos y escuelas han reportado la aparición de la famosa pantalla azul en Windows 10 BSOD. Las computadoras afectadas se quedan atascadas en la pantalla de "Recuperación", indicando que Windows no se cargó correctamente.
El problema está relacionado con una falla en el software de seguridad de CrowdStrike, que ha confirmado una caída masiva de Windows 10 con BSOD (Blue Screen of Death) tras su última actualización. Como es sabido, CrowdStrike ofrece protección y otros servicios de seguridad cibernética.
¿Cómo Resolverlo?
Método 1: Usar Modo Seguro y Renombrar la Carpeta de CrowdStrike
Si te encuentras con la pantalla de recuperación, sigue estos pasos:
Haz clic en "See advanced repair options" en la pantalla de recuperación.
En el menú "Advanced Repair Options", selecciona "Troubleshoot".
Luego, selecciona "Advanced options".
Selecciona "Startup Settings".
Haz clic en "Restart".
Después de que la PC se reinicie, verás una lista de opciones. Presiona 4 o F4 para iniciar la PC en modo seguro.
Abre la terminal en modo seguro.
En la terminal, navega al directorio de controladores:
cd \windows\system32\drivers.Renombra la carpeta de CrowdStrike usando:
ren CrowdStrike CrowdStrike_old.
También puedes reiniciar en modo seguro apagando tu computadora y presionando F8 repetidamente hasta que aparezca el menú de "Advanced Boot Options". Ahí, selecciona "Modo seguro" y presiona Enter. Luego, sigue los pasos desde el paso 7.
Método 2: Usar el Editor de Registro y Bloquear el Servicio CSAgent de CrowdStrike
Reinicia Windows 10 y presiona F8 repetidamente hasta que aparezca el menú de "Advanced Boot Options".
Inicia en modo seguro y abre el Editor de Registro de Windows (usa Win+r y escribe
regedit).En el Editor de Registro, navega a la siguiente ubicación:
HKEY_LOCAL_MACHINE\SYSTEM\CurrentControlSet\Services\CSAgent.En CSAgent, ubica la entrada "Start" a la derecha.
Haz doble clic en "Start" para editarlo.
Cambia el valor de 1 (para iniciarlo automáticamente) a 4 (deshabilitando el servicio).
Haz clic en "OK" para guardar los cambios.
Cierra el Editor de Registro y reinicia.
A continuación, el valor de Inicio (Start Value), que determina cómo y cuándo se inicia el servicio. En este caso, el csagent.sys está causando el bucle de reinicio en Windows 10. Necesitamos desactivar el servicio para que no se inicie al arrancar tu PC. Por eso lo cambiamos a "4". Esto desactiva el servicio.
Los valores posibles son: 0, que significa inicio de arranque (cargado por el gestor de arranque, raramente utilizado). El valor "1" se refiere al inicio del sistema (cargado por el subsistema de E/S). También tenemos el 2, que se refiere al inicio automático (cargado automáticamente por el Administrador de Control de Servicios durante el inicio del sistema).
Luego tenemos "3", inicio manual (que requiere un inicio manual). El valor "4" cambia el servicio a un estado deshabilitado (el servicio no se inicia).
Declaración de CrowdStrike
CrowdStrike ha reconocido los informes y ha proporcionado la siguiente declaración:
"Hola a todos – Tenemos informes generalizados de pantallas azules (BSOD) en hosts de Windows, ocurriendo en múltiples versiones de sensores. Estamos investigando la causa. TA se publicará en breve."
La situación está siendo monitorizada de cerca y se espera una solución pronto.

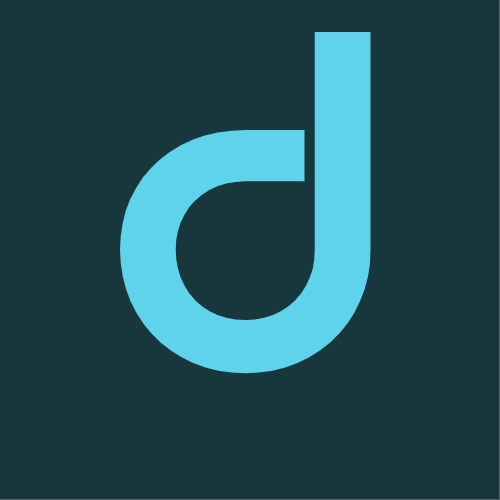
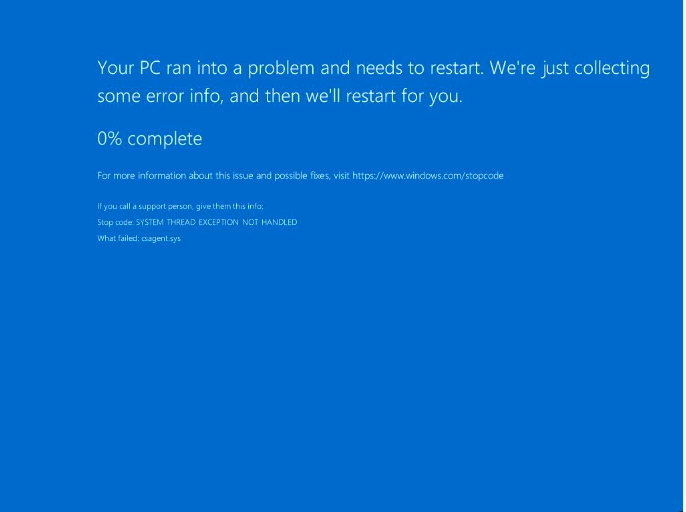
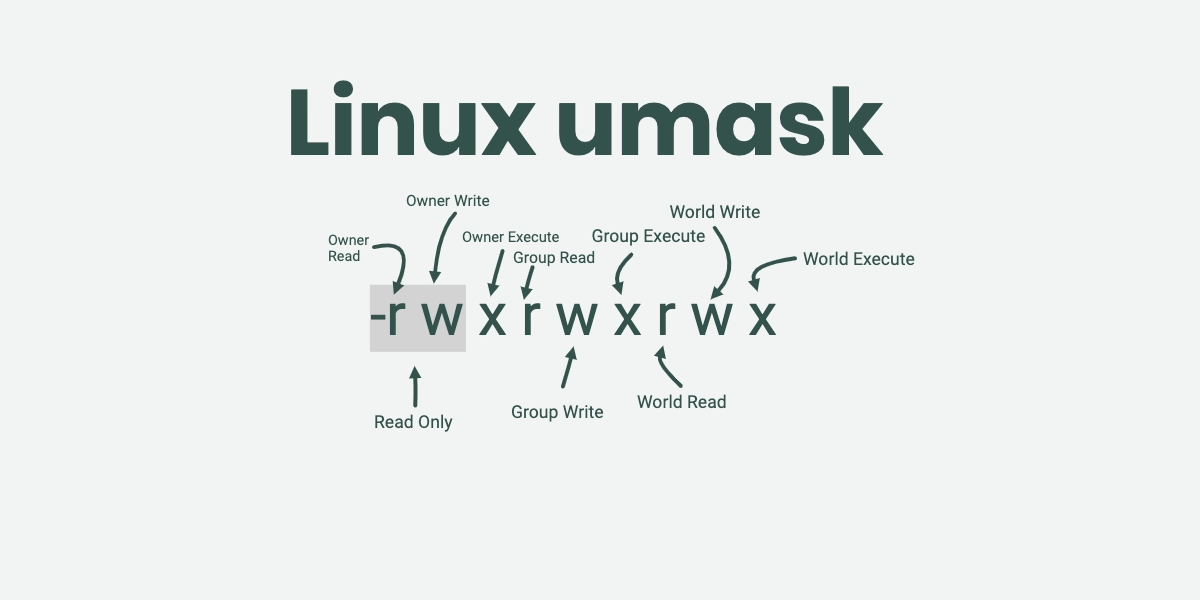

Comentarios